この文書では、学会に必要不可欠なパソコン関連のお話をしていきたいと思います。今回は配布しているテンプレートの説明を軸に、各種コンテンツの組み立て方や今回実装出来なかったアイデア等も含めて進めていきます。
なお、本備忘録ではWindows10、11環境を想定してお話をさせて頂きます。
備忘録の全体的な紹介は此方から
設計や運営関連の備忘録は此方から
資料・素材配布は此方から
配信の基礎
パソコンスペック
まずはこれ。当たり前ですがパソコンにはスペックがあって、それによって出来ることが変わってしまいます。今回使用するOBSもそこそこにスペックを要求してくるのでまずはその確認から。
と言ってもガッチガチの高性能PCでないといけない、というわけではないぐらいのラインではあります。要求ラインとしてはPC版デレステより高めで、スターリットシーズンよりはちょい低めぐらいのところかな、と。詳細な要求スペックはsteamのものが分かりやすいのでご参照ください。
これは完全に私の感覚でしか無いので、詳しい内容についてはご自身のパソコンを確認したり有識者に聞いたりして頂きたいと思いますが、
・滅茶苦茶に古いとかいうわけではない
・家電量販店とかで10万ぐらいで買っている
・GPUが積んである
をクリアしてればまあなんとかいけるんじゃないかな~という感覚はあります。何度でも言いますが私の適当な感覚ですのでしっかり調べた上でご自身のパソコンを今一度ご確認ください。
Youtubeライブ
プラットフォームであるYoutubeのライブ配信について。これはその名の通りYoutubeが提供するライブストリーミングです。早い話、アイマス公式がよくやっているやつですね。
Youtubeでライブ配信をするには、チャンネルを開設しなければなりません。「Youtubeを閲覧出来る≠Youtubeで動画配信出来る」なのです。これについては詳しいサイトがあるのでそちらを紹介しておきます。
補足として二つ。まずはチャンネル開設用として趣味用のGoogleアカウントを作成しておくのが良いと思います。Googleアカウント名とチャンネル名を別々にすることは勿論出来ますが、万一を考えるとちょっと怖いです。趣味用のメールアドレスがあるとちょっとした時に便利なのでお勧めしておきます。二つ目に、チャンネル開設を申請してからそれが通って動画配信が出来るようになるまで少しだけ時間が掛かります。少しでも学会に興味があるという方はとりあえず申請してしまいましょう。
申請が通れば無事ライブ配信が出来るようになります。まずはブラウザからYoutubeにアクセス、右上にあるビデオカメラのマークを押して「ライブ配信を開始」を選択。

すると次のような画面に移行するはずです。

色々とあってややこしく見えますがいじる部分は案外少ないです。
まず右上にある「編集」を押すと配信タイトルや説明文、サムネイル等を編集出来ます。
次に真ん中あたりにある「ストリームキー」を確認します。これは後々使いますのでここにあるということを覚えてください。
最後に「ライブ配信の遅延」を選択します。これは此方から動画データを送ってから視聴者に届くまでの時間のことを指します。意図的に遅らせることで配信の安定化を図る機能です。最も遅延が長い「通常」にすれば配信は安定しますが、30秒以上のラグになるので双方向型という雰囲気は減ります。逆に「超低遅延」にすれば5秒しかラグが発生しないので視聴者からの反応がすぐ帰ってきますが、配信の安定性は消え失せます。アイマス学会で配信する動画はそこまで高画質では無いので基本的には超低遅延で問題無いとは思いますが、事前テストなどで不安を感じる場合は低遅延や通常遅延も選択肢に入るでしょう。
OBS
今回使用するOBS(Open Broadcaster Sofware)というソフトウェアは、動画配信サイトに動画データを送り込む能力があります。イメージでいうとツイッターに呟く為に使うツイッターアプリ、みたいな感じでしょうか(厳密には的外れな説明ではあります)。一般生活で聞くことはあまりありませんが、動画配信の世界では非常に一般的で有名なソフトウェアです。UIも非常に分かりやすい上にAPIもしっかりしており、拡張性にも優れています。日本語に対応しているので英語が苦手でも大丈夫。余談ですがYoutubeだけではなく、ニコニコ生放送やTwitchにも対応しています。
上のURLからダウンロードボタンを押すと、exeファイルがダウンロードされます。このexeファイルをクリックして、アプリのダウンロードを進めてください。
基礎知識として、OBSには「シーン」と「ソース」というものがあります。例えるのであればシーンはテレビで言うところの番組で、ソースはその番組を構成するテロップやスタジオの動画に当たります。複数のソースが一つのシーンを構成している、というような認識です。アイマス学会では、基本的に複数のソースから成り立つ複数のシーンを作り、適宜切り替えていくことで配信を進めます。

しかし実際に配信をするにはYoutubeと接続する為の鍵、「ストリームキー」が必要です。「設定」→「配信→「ストリームキーを使用する(高度)」と選んで、下図で「●●●●●●●●●●●●●●●●●●●」となっている部分に先程Youtubeで確認したストリームキーを入力します。これでOBSとYoutubeライブを接続することが出来ました。

余談ですがストリームキーは文字通り鍵。これさえ分かってしまえば他人が自分のアカウントからYoutubeライブをいくらでも流せる状態になりかねません。基本的にはどのサイトやソフトウェアでも、上のように伏せ字となっているものです。その取り扱いには十分気をつけてください。
配信サイズ
基本的に配信は「1920×1080」というサイズを基準として行われます。フルHDというやつです。そしてこの「1920×1080」の単位をピクセルといいます。モニターや画像で専門的に使われる単位ですね。パソコンで作った画像や動画は、全て「何ピクセル×何ピクセル」という情報を持っています。
OBSもデフォルトでは「1920×1080」での配信を行いますし、Youtubeも基本的には「1920×1080」で配信することを想定したシステムになっています。つまり背景や動画を組み込むのであればそのサイズは「1920×1080」にしておくのが最も安定します。少なくとも「横:縦=16:9」となるようにするべきでしょう。パソコンに詳しくない方であっても、この「16:9」という比は覚えておいてください。後ほど使います。
Discord
最後にDiscordです。単純に言ってしまえばラインやSkypeのようなもので、ジェネレーションZや所謂「オタク」層に人気のあるコミュニケーションツールだそうです。
Discordはヘルプがしっかりしているサービスですし、流行りのソフトウェアでもありますのでとても使い易いです。常に何かしらの機能が増えているのでやりたいことは大抵何でも出来てしまいます。
https://support.discord.com/hc/ja
ここまで読ませておいてなんですが、この辺りについてはアイマス学会オンライン化の先駆者であり、ICMAS2020やアイマス学会FESTIV@L主催であるNestleさんが分かりやすい文書を書いていますのでそちらをご覧ください。
テンプレートの使い方
次にテンプレートの使い方について説明します。
今回配布している素材は「jsonファイル」と「画像素材」に大別されます。先ほど紹介したシーンですが、ソースも含めてそれらを複数組み合わせたものを「シーンコレクション」と呼びます。jsonファイルとはそのシーンコレクションのデータです。これを読み込んでやればOBS上にそのシーンコレクションを再現出来るということです。今回はこの機能を使ってテンプレートを配布しています。
使い方は以下の通り。
1. まずはデータをフォルダごとダウンロードします。
2. 圧縮ファイルでのダウンロードになるので解答して、Cドライブ(Windows (C;))におきます。
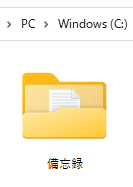
3. OBSを開いて上の「シーンコレクション(S)」をクリック、その中にある「インポート」をクリックします。

4. 「コレクションのパス」の右下にある「...」をクリック、ダウンロードしてCドライブ上に置いたフォルダの中から使いたいjsonファイルを選択した後に右下の「インポート」をクリックします。
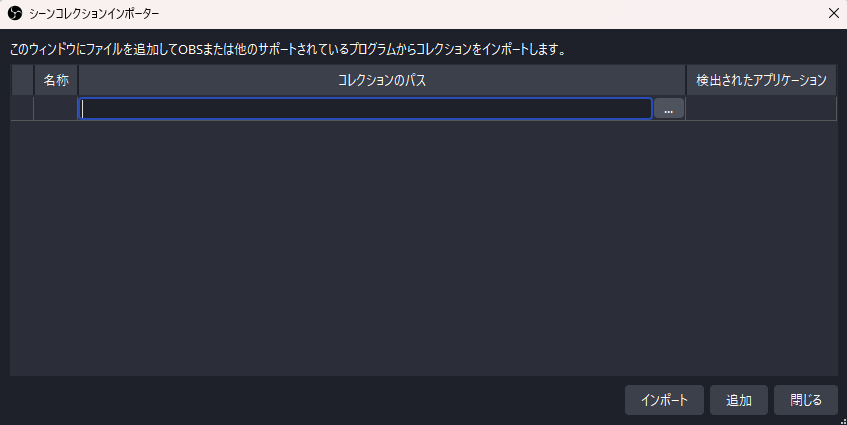
以上で大体の準備が済みました。細かい部分については該当する章にて紹介していきます。
テンプレート紹介
ここからが本題。3つのテンプレートとその違い、詳しい仕組みについてお話していきます。
まずはテンプレートA。これは発表者の画面を映すだけの最も簡単な形式です。最もパソコンへの負荷がかからないとも、最も準備に必要な時間が少ないとも言い換えられます。

次にテンプレートB。これは背景を導入することで画面に装飾を施した形式です。準備にそこまでの時間は使いませんが、一気に学会の見栄えを上げることが出来ます。

最後にテンプレートC。これは今回のSTIO2022形式とほぼ同じものとなります。BGMやアニメーション、ツイッター取得アプリなど準備する量は跳ね上がりますが中々満足感の高い形式です。

基本的にはテンプレートAから説明を始めて、テンプレートBやテンプレートCとグレードアップしていく中で増えていく要素を説明していく形で行きたいと思います。
テンプレートA
必要なもの
・「配信の基礎」で説明したもの
・開演時の画像
・切り替え画像(アイキャッチ)
・閉演時の画像
画面共有をOBSへ
とりあえずここから。Discordに映った発表者の画面をどのようにしてOBSに取り込むかについてです。ここでは「ウィンドウキャプチャ」という機能を使います。ウィンドウとは端的に説明すると、上の方をクリックしてドラックすると動くやつ。「ー□×」が右上に付いているやつという認識でもいいです。これを自動的に探し出してOBSに取り込んでくれるのがこのウィンドウキャプチャという機能です。
やり方は色々ありますが、テンプレートでは以下のような方式を想定して作っています。
まずは「一般」という名前のボイスチャットを作って入室し、ボイスチャットの詳細を出します。下の例だと「一般」の文字の右側を押すと画面のようになります。

次に右下にある「ポップアウト」を押します。こうするとボイスチャットの詳細だけが独立したウィンドウとして出てきます。
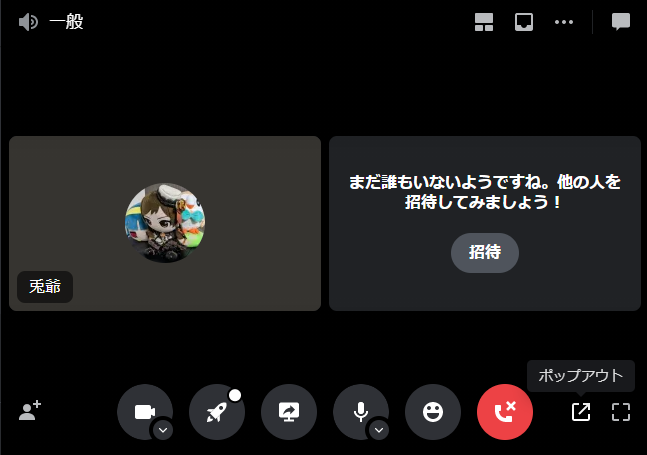
後は発表者の配信画面を見るだけです。見る際には「配信を見る」を押すと画面一杯に配信が映し出されます。これでおしまいです。

ボイスチャンネルの名前を変えた場合は、OBSの真ん中あたりにある「ウィンドウ」をクリックして該当する名前をしたウィンドウを選択すればOK。例えば「発表会場」で配信しているのであれば「[Discord.exe]:発表会場」を選択することになります。

画像
3枚の画像を準備するように案内しましたが、初めにそれぞれがどのような時に使うものなのかを軽く纏めて紹介します。
開演・閉演はその名の通り開演時や閉演時に使う画像です。開会式や閉会式と言った方が良いかもしれません。開会式では学会の説明や主催紹介を、閉会式ではお礼や告知内容を書いておきます。開会式の画像を作りこんでおくとサムネイルにも流用出来るので便利です。
切り替え画像は万一の場合に使います。色々あって配信したくないものが出てきてしまった場合や、ひと段落置きたい場合にサッと切り替える避難先のようなものです。極論担当のスクショでもいいので何かしら欲しいですね。
画像をOBSに読み込ませる方法は単純で、下の方にある「ソース」の更に下にある「+」を押して、出てくる「画像」を選択します。
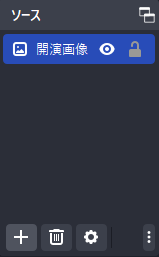
名前を付けるよう指示が出るので適当な名前をつけて、右側に出てくる「参照」をクリック、使いたい画像を選択すればお終いです。

大きさが合わない場合は、画像の八方に出てくる■マークを掴んでドラッグすれば調整出来ます。この時「Alt」キーを押しながらドラッグすると切り取りが出来ます。また、画像上で右クリックをすると削除等の色々な機能が選択出来ます。(これらの機能は基本的にどのソースにも適応されます。覚えておいて損はないでしょう)

以上でテンプレートAはお終いです。単純ですがアイマス学会に必要なものは全て兼ね備えている、完成度の高い形式です。このテンプレートAに、これから紹介する要素をどこまで組み込んでいくかによって学会の色が出てくると思います。勿論、組み込まないという選択肢もアリです。
テンプレートB
必要なもの
・テンプレートAで用意したもの
・タイマーのソフトウェア
・デザインツール
・背景画像
続いてはテンプレートB。順調にものが増えてきましたがこれもひとつひとつ見ていきましょう。
タイマー
発表開始からどのくらい時間が経ったかをお知らせするタイマー。シンプルですが中々好評だった覚えがあります。今回は「kazamitimer」を使用します。とてもシンプルで動作が軽いという点が優秀です。
此方も上のURLからダウンロードして、起動します。テンプレートBを正しく導入している場合、勝手にkazamitimerをOBSが認識して表示しているはずです。出来ていない場合はテンプレートAで紹介した「ウィンドウキャプチャ」を使用して表示させます。
使い方は単純で、青でスタート、赤でストップ、黄色でリセットです。また、kazamitimer上で右クリックすることで設定画面に移行することが出来ます。
デザインツール
テンプレートAとBを比べた時、最大の違いは「背景がある」ことです。テンプレートAの開演・閉演画像ぐらいなら枚数も少ないので手書きでもなんとかなりますが、流石に背景ともなると発表者ごとに作らないといけないので手書きでは厳しい。ということでデザインツールを用意する必要があります。と言ってもAdobe Illustratorのような本職が使うものを買え、というわけではありません。PowerPointを使います。
Microsoft PowePointはあたかも「プレゼン資料を作成するのが仕事です!」という顔をしていますがデザインツールとしても十分使えます。実際Online SideM学会やこのテンプレートの背景は全てPowerPointで作成しています。
そのままでもデザインツールとして使用出来るPower Pointですが、今回付属させたものはサイズを1920×1080に変更させているのでその説明をば。まずPowerPointを開いたら、上の「表示」から「スライドマスター」を選択します。

すると上の方に「スライドのサイズ」というのがあるので選択し、「ユーザー設定のスライドのサイズ」を選択。
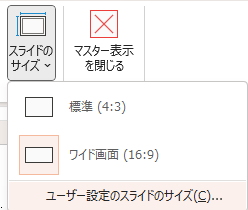
幅と高さを入力する画面が出てきます。説明では「cm」単位で入力するようにありますが、無視して幅の部分に「1920px」、高さに「1080px」と入力してエンター。

これで「幅が1920px、高さが1080pxなパワーポイント」が完成します。「マスター表示を閉じる」を選択して元の画面に戻します。
後は「図形描画」と「図形の書式設定」を駆使してデザインしていきます。図形を右クリックすると出てくる「図形の書式設定」では、大きさや色、位置を数値で変更出来ます。

これでPowerPointがデザインツールへと変貌しました。表示こそ「cm」ですが、「●●px」と入力すればちゃんとピクセル単位で大きさを指定出来ます。電卓との睨めっこにはなりますが、Adobe Illustratorを新たに買って使い方をラーニングするよりずっと楽だとは思います。
背景画像
デザインツールが用意出来たところで、背景画像を作っていきます。今回付属させたのは下に発表名と発表者名を載せるパターンです。この形式で良いのであれば、配布している「背景例.pptx」を使えば事足ります。一方で一からバランスも含めて形式を変更するのであれば前述のデザインツールを使用しながら作成することとなります。
配布形式で行く場合はスライド3下部にあるテキストボックス内の文字をいじるだけです。これをコピー機能を使いながら人数分作成して、画像として保存します。これは上部の「ファイル」から「名前を付けて保存」を選択、「PowerPointプレゼンテーション(*.pptx)」となっている部分を(*.jpg)か(*.png)にして保存すればOKです。これで人数分の背景画像が作成出来ました。

作成した背景は毎回差し替えても良いのですが、面倒ですので「画像スライドショー」の機能を使います。OBSに戻ってソース下の+マークから「画像スライドショー」を選択。適当に名前を付けると下のような画面が出てくるのでちょっといじります。

デフォルトだと「スライドモード」が「自動」になっているので、画像のように「手動」へ変更。次に使いたいファイルを「画像ファイル」の右側にある+マークを押して追加します。順番はドラッグアンドドロップで変更出来ます。これで「画像ファイル」に入っている画像を順繰りに表示させることが出来ます。スライドさせるには中央部にある三角ボタンを使います。発表者が変わるごとに一番右のボタンを押すことで、背景画像をスムーズに変更出来ます。
![]()
ここでOBS上における上下について説明しておきます。例えばソースが下のようにあった時、一番下に「本番画像」、次に「Discord」、一番上が「タイマー」という形になっています。つまり本番画像とDiscordが重なっている部分については上にあるDiscordが優先されて表示されるということです。表示がおかしいと思ったら、ソース内の順番を変えてみてください。

そして一から背景画像を作る場合、発表画面と追加情報のバランスやデザインといったことを考えなければいけません。これについては以前少しだけ書いたのでそちらをご覧ください。
テンプレートC
必要なもの
・テンプレートBまでに準備したもの
・Tweetron
・VOICE MEETER Banana
・DJソフトMixxx
・Discord canary
そしてテンプレートCです。ここではパソコン本体をいじる必要が出てきます。中々ややこしいですがひとつずつ見ていきましょう。
Tweetron
最近、TVのニュース番組でTwitterでの反応が画面に掲載されていることが多くなってきました。これを簡単に実装出来るのがTweetronというソフトです。
使い方については開発者さんがかなり細かく紹介していますので上の公式サイトをご覧ください。ダウンロードが終わって設定も終えた後、テンプレートの「Tweetron」の「プロパティ」を開き、「URL」の欄を書き換えておけば動くようになります。
 ひとつだけ補足しておくと、「7. OBSとの連携設定」にてカスタムCSSの欄を空白にするよう指示がありますがここは書き込んでも大丈夫みたいです。テンプレートでは、背景を白塗りにして、スクロールバーを削除するカスタムCSSを打ち込んであります。普通に動くので多分大丈夫みたいです(カスタムCSSというのはプログラム言語みたいなものです)。
ひとつだけ補足しておくと、「7. OBSとの連携設定」にてカスタムCSSの欄を空白にするよう指示がありますがここは書き込んでも大丈夫みたいです。テンプレートでは、背景を白塗りにして、スクロールバーを削除するカスタムCSSを打ち込んであります。普通に動くので多分大丈夫みたいです(カスタムCSSというのはプログラム言語みたいなものです)。
VoiceMeeter Banana
ここからはM@STER SONGを導入する際の手順となります。中々面倒なことをするのでちょいとした覚悟が必要です。
VoiceMeeter Bananaとは、仮想ステレオミキサーと呼ばれるソフトウェアでして、色々とトリッキーなことをやってのける便利な子です。アイマス的には天空橋朋花役の小岩井ことりさんが使われているとかなんとか。
今回BananaにしてもらうのはDiscordに出入りする音と音楽再生ソフトから出る音を分離して扱うというお仕事になります。一見は百聞に如かず、やってみるのが一番分かりやすいと思うので導入してみましょう。
まずは下の公式サイトからダウンロードします。「Install」の方を押してexeファイルをダウンロード、そしてexeファイルをクリックしてダウンロードします。
アプリ一覧から「VB Audio」を探し、その中にある「Voicemeeter Banana」を起動します。似たようなものが付いてきますがそのまま置いておきます。

初見では何をすればいいのか、サッパリだと思いますが大丈夫です。まず配置としては下のようになっています。左側が音声入力、右側が音声出力という形です。

では左側から。「HARDWARE INPUT 1~3」というのはパソコンに接続されたマイクを使って音声を入力する場所です(厳密に言うとちょっとだけ違いますが割愛)。基本的には一番左だけを使います。「HARDWARE INPUT 1」をクリックするとパソコンに接続されているマイクがずらっと出てくるので選択します。Bluetooth接続しているのであればその機器の名前を、マイクジャックで物理的に接続しているのであれば下のように「Realtek(R) Audio」を選択すれば良いでしょう。

次に真ん中にある「VIRTUAL INPUTS」を飛ばして左上の「HARDWARE OUT」の方に取り掛かります。これはパソコンに接続されたイヤホンを選択して、どのイヤホンに音声を出力するかを選択します。基本的には「A1」をクリックして、出てくるイヤホン名からいつも使っているものを選択するだけです。基本的にはBluetooth機器名か「Realtek(R) Audio」の選択で大丈夫です。また、複数のイヤホンを接続している場合はA1からA3にそれぞれ登録することで同時に音声を出力出来るようにもなります。

流れてくる音量は下のバーで調節出来ます。バーは左からA1、A2、A3、B1、B2の順に並んでいます。右クリックをすると初期設定に戻せますし、「Mute」を押すと音声をシャットダウンすることも出来ます。また、バーの横から音量が可視化出来ます。

最後に真ん中の「VIRTUAL INPUTS」についてです。まずはwindowsの設定を開きます。「サウンド」から「サウンドコントロールパネル(若しくはサウンドの詳細設定)」を押すと小さなウィンドウが出てきます。これを操作して、以下の通りにします。


「Aux」が入っている方を通信に、入っていない方を既定にします。なお、変更は右クリックから出てくるメニューから出来ます。これで真ん中の設定はお終いです。通信デバイスに設定した「Voicemeeter AUX」からはDiscordやSkypeの音声が、既定に設定した「Voicemeeter VAIO」からは音楽再生ソフトなどの音声が出力されるようになりました。また表示こそありませんが、B1は「Voicemeeter Output」に、B2は「Voicemeeter Aux Output」に対応していますので、音声入力も分割された形となります。

また、HARDWARE INPUTとVIRTUAL INPUTSではどこに音声を送るかを選択出来ます。例えば上の画像だと、「Voicemeeter VAIO」からはA1とA2、B1だけに音声が送られています。これを駆使して音声の振り分けをしていきます。
よく分からない、という方はwindowsの設定を済ませた後、以下のように設定しておいてください(音量などを除く)。

また、過去にも似たような説明をした文章を書いていますのでそちらもご覧ください。
最後にOBS側の設定をします。テンプレートCではこれまでのテンプレートとは違い、音声データを「音声入力キャプチャ」「音声出力キャプチャ」としてOBSに渡します。ここでは
「BGM」→「VoiceMeeter Output」
「マイク」→「VoiceMeeter Aux Output」又は「Realtek(R) Audio」
「Discord」→「VoiceMeeter Aux Input」
となっていればOKです。
余談ですが、VoiceMeeter Bananaは中々に不具合が多いソフトウェアでもあります。そしてその修正方法が確立されているわけではありません。治し方一覧を載せているサイトがありますので此方を見ながら修正を試みる、忍耐力が求められるソフトでもあったりします。
Mixxx
Mixxxは無料のDJソフトです。無料な割に使いやすく、一部日本語に対応しているのもポイント。基本的に音楽再生ソフトはループ再生、詳しく言うとループの開始地点と終了地点を指定した上でのループ再生が出来ません。よってそういったことが得意なDJソフトの出番ということです。また、フェードインなどのちょっとした変化も付けやすくなります。此方も百聞は一見に如かず、ダウンロードしてみましょう。下のURLから公式サイトにアクセス、「DOWNLOAD」をクリックしてダウンロードします。
起動するとこんな感じの画面が出てきます。まさにDJって感じですね。まずは上の方にある「4 DECKS」を押して一段減らします(デッキとは真ん中あたりに4つ並んでいるものを指します)。次に使いたい音楽をMixxxのウィンドウ上にファイルドラッグアンドドロップすると音楽データを自動で解析して再生可能となります。

再生/一時停止はお馴染みの三角マークを押せばOK。真ん中のバーは音量を司る部分です。縦の物がそれぞれのデッキの音量を、横の物は左右のデッキの音量バランスを変更出来ます。複数の音楽を同時に流したり、フェードインして切り替えるという芸当が出来るのです。また、その下に並んでいる三角マークのところには効果音を仕込むことが出来ます。チンベルの音声等をここに登録して、適宜使うと便利です。

ループの作り方ですが、デッキの真ん中あたりにある部分を使います。真ん中にあるオレンジに光っているボタンは、ループをオンにする為のボタンです。その上でループを始める部分を右矢印で、ループを終える部分を左矢印で指定するとループする箇所が緑色になります。

なお位置の指定は波形になっている部分をクリックするか、上側にある大きな波形をドラッグすると出来ます。このループ位置については「気合い」でなんとかします、としか言えません。何度も設定しなおして綺麗に繋がるような位置を探していくしかありません。気合いです。
次に設定をいじります。これについては以下のようにするとなんか上手くいきましたので紹介しておきます。理由は分かりませんがなんかこうすると上手くいきます。本当に理由は分かりません。
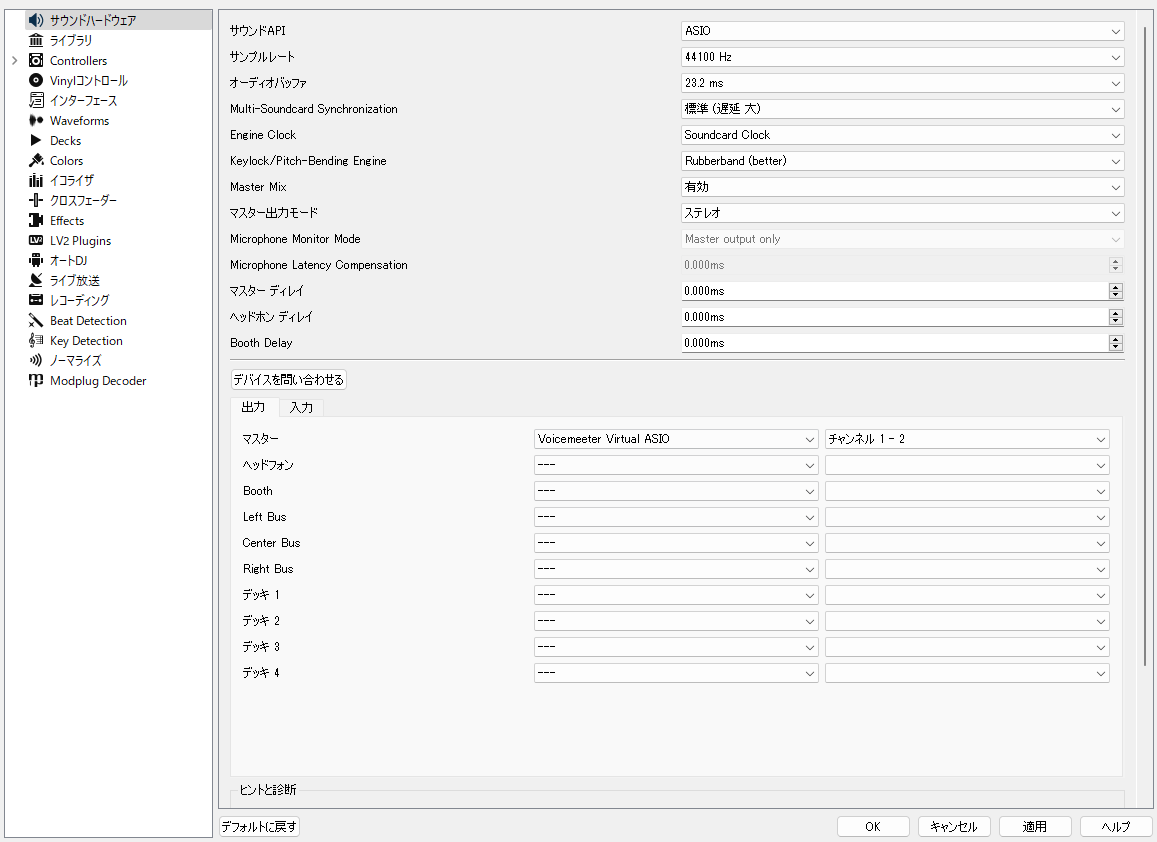
以上でMixxxの設定はお終いです。Mixxxだけにとどまりませんが、こういったソフトウェアは使ってみればみるほど理解度が増すのでとりあえずダウンロードして使ってみることをお勧めします。
Discord canary
最後に導入するのがDiscord canary。これはDiscordのテスト版でして、最新の機能が試せるソフトウェアになっています。その分バグもある、とはされていますがそこまでバグに困った事はありません。今回は此方を使ってBGMを流していきます。
まずは下のサイトを参考にダウンロード。新しいアカウントを作成して学会を行うサーバーに入室させます。
次にDiscord、Discord canaryそれぞれについて、「設定」から「音声・ビデオ」を開いて以下のように設定します。
まずはDiscord。此方は入出力デバイスを変更するだけで大丈夫です(自分の音声がザリザリすると言われた場合、入力デバイスをVoiceMeeter以外のものにしても良いです)。

次にDiscord canary。此方は入出力デバイスを変更し、音量を変更。
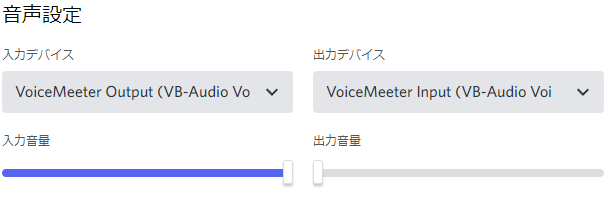
入力感度の自動調整をオフにして、バーを一番左に。

そして下の方にある「エコー除去」をオフ、「ノイズ抑制」を設定しない、「音量調節の自動化」をオフにします。

説明すると滅茶苦茶に文字数が必要なので割愛しますが、これでDiscord関連は完成です。後は使うソフトウェアを全て立ち上げれば全てが上手く行くようになっています。
音がじゃりじゃりしていたり、ブツブツしている場合はアプリを再起動しながら様子を見ます。また、立ち上げる順番を変えると上手く行く可能性もあります。
私の場合は「Bananaの再起動→Mixxx立ち上げ→Discord canary立ち上げ→通話参加→Mixxxの音声開始」という手順を取ると上手く行くことが多いです。これも理由は分かりません。
その他
その他細かい内容について述べていきます。
まず、背景例の中に「Twitter icon」という部分がありますがここにはTwitterのアイコンを貼り付けることを想定しています。二次配布が禁止されているのでご自身でダウンロードの上、差し替えてください。
次にオマケとしてOnline SideM学会で使用した形式と
アイマス学会FESTIV@Lにて使用した形式を付属させています。
かなり違うことが分かるかと思います。このように形式は無限大です。テンプレートにとらわれず、皆さんの思う最適な背景バランスを考えてみてください。
テンプレートに入れなかった要素
ここまで3つのテンプレートを紹介してきましたがアイマス学会のノウハウはこれだけではありません。諸般の事情でテンプレートには入れられなかった要素を最後に紹介します。
動画演出
STIO2022ではM@STER SONG演出に動画を採用しました。これはAdobe系のソフトで見様見真似、なんとかかんとかして作成したものになります。Adobe系ソフトの普及率はそんなに高く無いだろうという読みと、Adobe所有者なら秒で作れるような幼稚な作りをしているという理由から配布しないこととしました。
ただ動画を入れるというアイデア自体はとても効果的ですし、どうやらPowerPointでも似たような動画が作成出来るようです。余裕があるのであれば導入してみてもいいと思います。もし私の拙い動画ファイルをご所望の場合ご連絡ください。
エンドロール
最後の最後にエンドロールを入れましたがこれもAdobeを使ったものです。我ながら良い感じなフィナーレとなったので中々効果的でした。やり方は下のURLを参考にしました。
StreamKitとカスタムCSS
STIO2022では、フリートークコーナーにて誰が話しているかが分かるように細工しています。これはStreamKitとカスタムCSSを使って実現させています。
まずはStreamKitについて。これはDiscordの拡張機能のようなもので、具体的には自分が所属しているサーバーの様子を外部に一部公開出来るものです。この機能を使って、今誰が話しているかを表示させてやります。
まずは下のURLにアクセスして「Install for OBS」を選択。
次に「VOICE WIDGET」を選択すると、自動的に今自分のアカウントがいる場所の様子が表示されます。
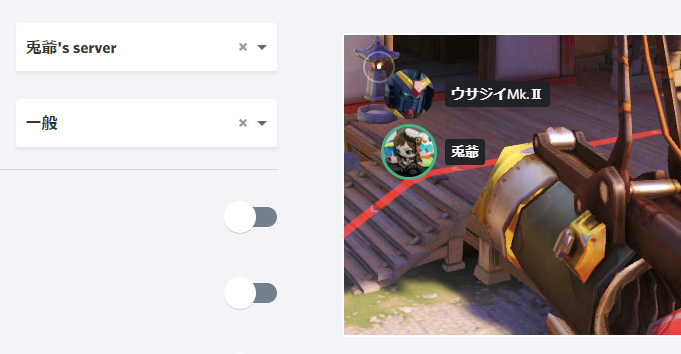
このように誰が話しているかがすぐ分かります。左側をいじると、文字の大きさや色合いを変えることが出来ます。後はこの画面下の方にあるURLを取得して、OBSのソースから「ブラウザ」を追加、URLの部分にコピペしたら完成です。
このままでも十分ですが、少しだけ凝ってみることも出来ます。例えばアイコンの形や話している時の動きを変えることが出来ます。下のサイトが便利です。
obs-discord-icon.alfebelow.com
また、一人一人独立した形にすることや、立ち絵を変更することも出来ます。こうすると表示させたくないBGM用アカウントや、誤って入室してしまったアカウントが表示されることがありません。これも参考になるサイトや自動生成してくれるツールが公開されているので活用出来ます。
Twitter取得
今回はTweetronというソフトウェアを紹介しましたが、バリバリのプログラミングを使う方法もあります。私はこの言語が分からないので使用しませんでしたが、アイマス学会FESTIV@Lで使用したので紹介しておきます。
また、Tweetdeckとブラウザ機能を使って疑似的に取得するという方法もあります。学会FESの夜会がその方法を取っていました。
最後に
あれも要るこれも要ると書いていたら、物凄い量になりました。我ながら恐ろしいものです。全て把握すれば、学会FESのような絢爛豪華なアイマス学会が開けると思います。
ただ、全てを使う必要はありません。自分の考えるアイマス学会の形に沿うような配信形式を選ぶのが一番大事です。テンプレートとして3パターンお渡ししてはいますが、テンプレートとは違う組み合わせを見つけてオリジナルの形式を作り上げるのも良いでしょう。勿論、テンプレートをそのまま使って頂くのもこれを書いた者としてとても嬉しいです。道具とノウハウはこれだけあります。色々と試行錯誤しながら、自分のアイマス学会を作り上げてみてください。
また、お問い合わせ等ありましたらお気軽にご連絡ください。お答え出来ることであれば全てお話させて頂きたいと思っています。