前回は理論編という事でどんな事をしていたのかという事を紹介させていただきました。この文章は前回の続きとなります。まずは此方をご確認下さい。
今回はM@STER SONG編と銘打ち、実際にアプリの操作等をご紹介していこうと思います。つまり前回お見せしましたように、下図の状態を目指すための記事です。
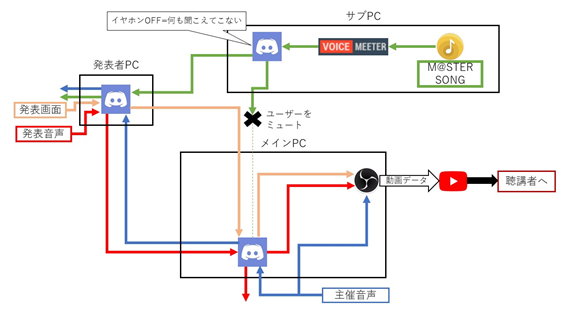
・導入の前に
導入する前に皆さんにお聞きしたい内容があります。
「M@STER SONG等のややこしいシステム、導入する必要がありますか?」
そもそもアイマス学会で一番重要な要素は何でしょうか?私は「発表」だと考えています。発表無くして成り立たないのがアイマス学会というコンテンツです。はっきり言って主催側が提供する環境なぞ二の次三の次です。導入に労力を割いてしまうことで発表者へのフォローが疎かになり、結果として発表に悪影響を及ぼしてしまっては元も子もありません。
また、このシステム群ですがなかなかに面倒です。Nestleさん式が
・共有画面の閲覧
・OBSのシーン切り替えボタンを押す
というシンプルな操作で扱えるのに対し、今回の方式ですと
・共有画面の閲覧
・OBSのシーン切り替え
・スライドショーのボタン操作(3回)
・タイマー操作
・音声再生ソフトの操作(最大3回)
と、倍以上の操作を必要とします。常に数分、数十分先を見据えての行動が必要です。素直に忙しいので発表を落ち着いて聞いている暇も無いかもしれません。というかそもそもPCを2台動かすわけです。これに司会進行なんてものを加えた場合は考えたくもないような労力を消費すると思われます。
今回のSideM学会では主催であるあくにんさんに人事関連や本番のMC等を完全にぶん投げた事もあってなんとか完遂出来ました。ですが例えばこのシステムを主催側1名で10時間開催、なんて体制でやろうものなら文字通り地獄だと思われます。楽しいはずの学会主催が、ただの苦行になってしまう可能性も否定出来ません。
つまり何が言いたいかと言いますと、「今後学会をやるからと言って、ややこしいシステムを導入する必要は微塵もない」という事です。画面共有をYoutubeに表示出来ればそれで満点なのです。M@STER SONGやらタイマーやらはただのトッピングに過ぎません。トッピングの無いシンプルな料理も良い物です。つまり、システムがややこしいから偉いという事でも、シンプルなシステムだから手を抜いたという事でもありません。今回はたまたま兎爺とかいうヤツがはしゃいで入れてみただけ、という事です。ですので私が今後主催側として参加する学会でもこれらのシステムを導入しない可能性は十二分にあります。
アイマス学会を主催してみたい、という方は是非これらのシステムを導入する事のメリットデメリットを十分にご理解頂いた上で導入の可否をご判断頂ければと思います。やってみるという判断をされた方にも、やめておくという判断をされた方にも、私は最大限の敬意を払いたいと思っています。
・Banana VoiceMeeter の導入
という事でここからはリスク承知でやってみたいという方向けの文章です。Riskの無い愛なんて刺激あるわけないじゃない。また、ここからはBanana VoiceMeeterを頑なにBanana君と記述します。理由は短いし可愛いからです。
前提として、ここから操作するPCはサブPC、つまりOBSを入れない方ですのでご注意下さい。まずはこのシステムの鍵を握るBanana君を入れましょう。インストールは下のURLを踏んで、「download」をクリックし、インストーラーをダウンロードして行います。
では、Banana君を立ち上げてみましょう。「VB Studio」を選択し、その中にある「VoiceMeeter Banana」を選択します。
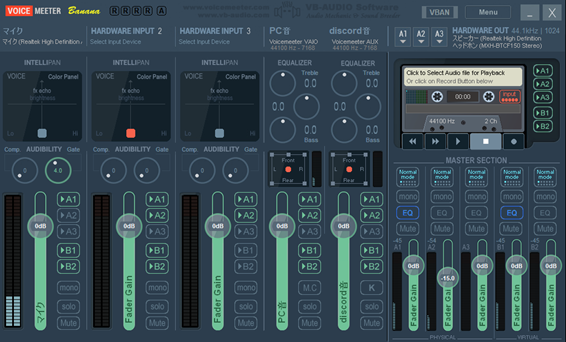
こんな感じの画面が出たと思います(画像はちょっと弄ってあります、初期状態がどんなのか忘れました…)。これがBanana君です。可愛いね。ボタンが大量にあり、ぶっちゃけ私も全然わからんのですがなんとか解説していきましょうか。

結局はこういう事です。左側で入力される音声の出力先を決めて、右側で音量を決めると思って下さい。では左側から。

A1~3とB1~2は音声を出力する場所を示しています。Aは物理的デバイス(=イヤホンとかスピーカーとか)、Bは仮想デバイス(=アプリ)です。このボタンを押す事で、どのデバイスに音を送信するかを選択出来るという寸法です。上図の場合、A1とB1とB2に音声が送信されます。この文章では有効、無効という表現を使おうと思います。例えば上図だとA1とB1とB2が有効になっているという事になります。

ではマイクを登録します。上段の「Select Input Device」を押せばマイクを登録可能です。MMEやらWDMやら色々とありますがどれを選んでもそこまで差は無いと思います。一応WDMが一番良いらしいと聞いた事はあります。詳しくはググってください。

まだ左側の設定は終わっていませんが、とりあえず右側に行きましょう。Aについてですが、右上のボタンを押すことで音声を流す先を選択出来ます。A1をイヤホンにするのか、スピーカーにするのかを選択出来るという事です。余程の事情が無い限り、イヤホンかヘッドホンをA1に登録する事をオススメします。
次にBについてですがこれがちょっと面倒。Windowsの「設定→サウンド→サウンドコントロールパネル」を開きます。するとこんな画面が出ます。

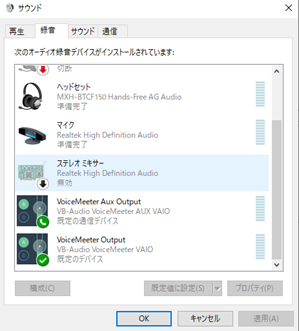
結論から書くと「この通りにして下さい」という事です。VoiceMeeterにはAuxが付いているものと無いものがありますが、VoiceMeeter Auxを既定の通信デバイスに、VoiceMeeterを既定のデバイスにします。変更は該当するオーディオを選択して右クリックすれば出来ます。
一応説明を試みると、「通信デバイス」というのはDiscordを始めとしたボイスチャットでやり取りする音声データを管理するデバイスという意味です。今回ですとDiscordから流れてくる音を扱うデバイスという事。こうする事でPC音を「Discord+その他」に分割しつつ、それらの2音をBanana君だけで調整出来る状態になりました。
Banana上と対応させると、中央の2つ(Voicemeeter VAIOとVoicemeeter AUX)とB1、B2を設定したという事になります。残っていた左側とはこの事だったわけです。少し説明を省きますが「B1はPCから聞こえる音を司り、B2はDiscord音を司る」事を確認しましょう。

これにてBanana君の設定は終了です。また、ここらへんで名前を変更しておきましょう。名前は変えたい名前を右クリックすると打ち込めるようになります。

というわけでこのような名前を振り分けると良いと思います。そしてここからは上図で設定した名前を使って説明していきます。

最後に右側について。上部はAの登録方法という事で前述の通りです。下部ですがこれは音量を調節する部分です。ここを上下させる事で出力先によって出力音声を変更するという芸当が可能です。中央のカセットテープの事は全然わからん…多分音声再生とか録音とかしてくれるんだと思う…
また、左側についても同じくバーのようになっている部分を上下させる事で音量を変更出来ます。音量バランスを変更する際に使いますがそこまで使わないかな、と思っています。
以上で説明はお終い。説明していない部分も沢山ありますが、私の勉強不足と本番で使わなかった事を理由に説明しない事にします。
ではここで色々と弄ってみましょう。弄らないと理解なんぞ出来ないのです。マイクを左端に、イヤホンをA1に登録した状態を想定します。まずはマイクのA1を有効にした状態で話してみましょう。イヤホンから自分の声が聞こえたと思います。これはマイク部分のA1を有効にしているのでマイク音声がA1、つまりイヤホンに送られている事を差しています。ではマイクのA1を消すと…?勿論聞こえなくなりますね。
では次にPC上で何かしらの音声を流してみましょう。再生アプリでも、ブラウザでも構いません。この音がイヤホンから聞こえる事を確認しましょう。では頭の体操。Bananaだけでイヤホンから音が聞こえないようにするには…?そう、PC音のA1を無効にすればいいですね。このように入力音声横のボタンを押す事で出力先を変更出来る事をご理解頂けたのではないでしょうか。この特性はAだけでなくB、つまりPC音やDiscord音にも適応されます。
と、まあこんな調子で色々遊んでみて下さい。子供が遊びから物事を覚えるように、我々も遊んで弄ってみて初めてちゃんと理解出来るのです。
・Discordの設定
続いてはDiscordの設定に移ります。といっても単純で入力デバイスと出力デバイスの場所を「Default」にするだけです。Discordを弄っていないのでしたら既にこの状態だと思います。

というわけで弄ってみましょう。Discordの音声設定には入力感度という項目があります。Discordが音声を感知した(=VC相手に音声が聞こえる)場合にバーが緑色になるアレです。今回はこれを目安にテストしてみましょう。また、VCで協力を求めて聞こえるかどうかを確認してもらうという方法でも良いと思います。
前項と同じ環境であるとして話を進めます。マイク、PC音、Discord音それぞれのB2が選択済みである事を確認して、まずは喋ってみましょう。光りましたね?ならない場合はB2が有効になっていないか、通信デバイスの設定が間違っている可能性があります。また、単純に声が小さい可能性もありますので声を張り上げてみましょう。また、マイクのB2を無効にすると光らなくなります。これよりB1やB2についても、A1と同じような性質を持つことが分かります。
では本題。PC上で音声を流してみましょう。この時、詳細設定の「ノイズ抑制」をOFFにしておいて下さい。音声の種類にもよりますが基本的にバーが光り続けると思います。これがPC音をVCに流せている状態です。ここまでくればほぼ勝ちです、お疲れ様でした。
・実際にやってみる
では実際に曲をVCに流してみましょう。もう一度確認ですがここで使用するPCはM@STER SONG専用機と化します。通常のVCでは到底行わないような設定を行います。OBSを入れて配信を行うPCとは違うPCで行なって下さい。
前提条件として、2つのPCで別々のDiscordアカウントにログインして下さい。そしてそれらのアカウントは両方とも学会のルームに入室させておきましょう。
そしてもう一つ大事な事。機材のネット接続を有線化する事。もう一度言います。有線化。というか主催として配信する段階で強く強く強くお勧めする行為です。なんやかんや言って物理的に繋がっていると安定性が増すのです。M@STER SONGは一般VCと違って音声を常に、切れ目なく送り続ける必要がありますので安定性は必須です。とてつもなく強力なwifiルーターを用意するという方法もあるのかもしれませんが、有線化した方が安上がりで確実でしょう。有線化しようね。因みにですがLANケーブルにも規格があり、規格によって通信速度が変化するとか。今回の学会ではLANケーブルを全て6a規格に換装していました。そこまで高いものでもないのでこの機会に変えておくとよいでしょう。
軽く脱線しました。話を戻して…まずはDiscordの音声設定に行って以下の通りにして下さい。
・入力感度の自動調整をOFFに、表示される白いバーを左端へ。

・「ノイズ抑制」「エコー除去」「ノイズ軽減」「音量調節の自動化」を全てOFFに

続いてBanana君に戻り、マイクのA1~3、B1~2を全て無効化しましょう。

最後にメインPCとサブPCから同じチャットルームに入室します。サブPCのアカウントは音声をミュート(ヘッドホンのアイコンをオフに)しておきましょう。この状態でサブPCから曲を流し、メインPCからその曲が聞こえたら成功です。お疲れ様でした。
実際の運用時にはメインからサブのアカウントをミュートしておく事を忘れないで下さい。こうしないとOBSに曲を拾われてYoutubeに曲が乗ってしまいます。
・Banana追加
というわけで一番初めにお示しした状態が出来上がりました。ですがSideM学会ではこちらのBanana君をメインPCにも導入しました。ということでメインPCにもBananaを導入した場合のお話をします。
まずはメインPCにOBSとBananaが入っている状態を作りましょう。OBSの導入はNestleさんの記事を、Bananaの導入は本記事をご参照下さい。
ではOBSを開き、そこから「設定→音声→グローバル音声デバイス」に入ります。

デフォルトだと上のような感じ。これを

こうします。デスクトップ音声を無効にして、マイク音声を既定から「VoiceMeeter Output」に変更します。これでOBSが受け取る音声をBanana君のB1を弄る事で完全に管理出来るようになりました。図にすると下のような感じ。

また、Banana君と連動させるとこんな感じになります。

B1がOBSでB2がDiscord。これだけは覚えておきましょう。
・最後に
という事でここまでくればM@STER SONGを流す事が出来るようになりました。大分ややこしく見えるのですが、導入自体はそこまで難しいものではないと思います。導入して、とりあえず弄ってみればなんとなく理解出来ると思いますので是非一度やってみて下さい。というか調べて弄ってみてなんとなーく形にした、というのがこの文章ですので最適化とか全く出来てないと思います。Banana君にせよ、OBSにせよ日本語で紹介されていらっしゃる文章がネットの海に沢山ありますのでぜひ一度調べてみて下さい。
これまた大分長くなりましたので一旦ここまで。背景やタイマー、FAQなんかはまた別の記事として掲載します。
(後日追加)